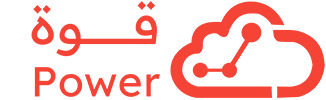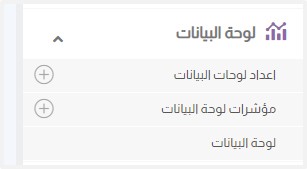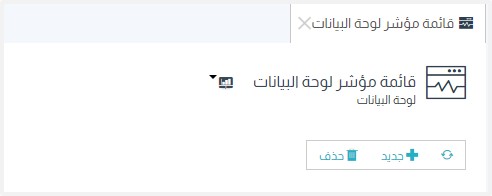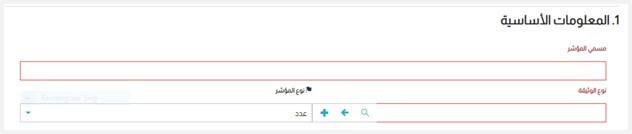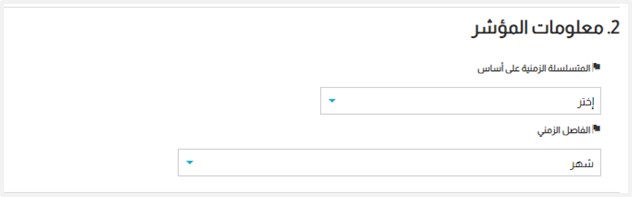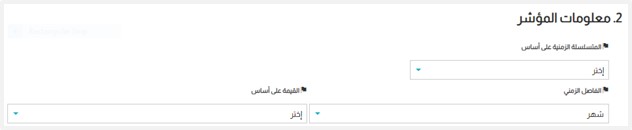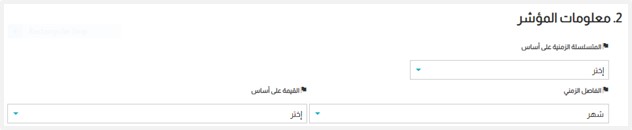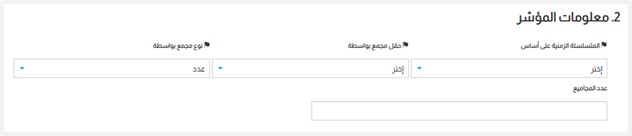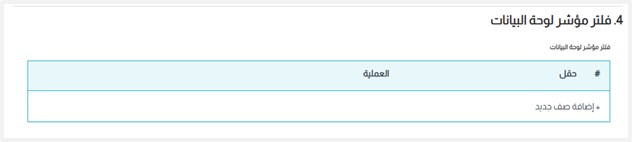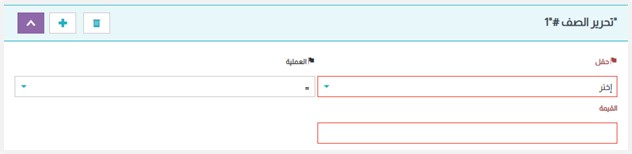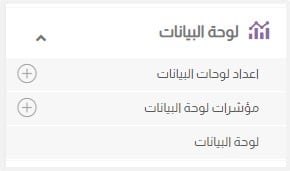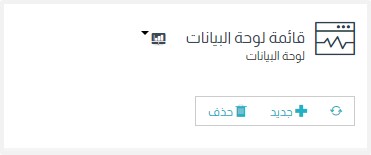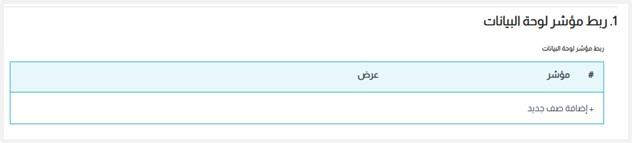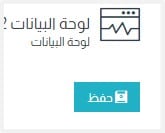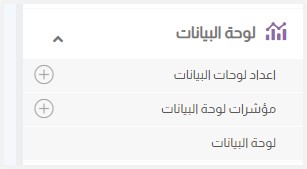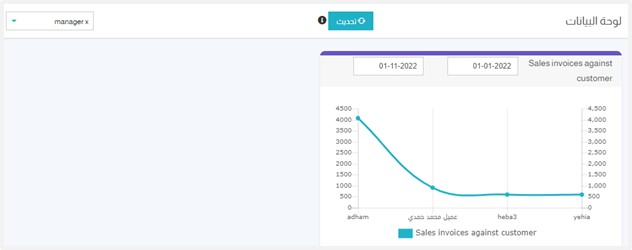لوحة البيانات
التعريف
هي ميزة في النظام تمنح المستخدم تحكماً في لوحة البيانات الخاصة به؛ حيث يستطيع تخصيص لوحة بياناته وفق البيانات والمؤشرات التي يحددها ويقوم بإعدادها.
إعداد لوحة البيانات
اتبع الخطوات التالية لإتمام إعدادات لوحة البيانات الخاصة بك:
مؤشرات لوحة البيانات
-
- ادخل على “لوحة البيانات” من القائمة الجانبية الموجودة على يمين الشاشة، كما هو موضح أدناه:
- انقر على “مؤشرات لوحة البيانات” لتقوم بإدخال المؤشرات الخاصة بعملاءك كالتالي:
- انقر على أيقونة “جديد” المبينة على يمين الشاشة لتبدأ في إضافة البيانات الرئيسية
- ادخل بيانات الحقول الرئيسية الموجودة في “المعلومات الأساسية”، كما هو موضح في الصورة:
-
- ادخل اسم المؤشر الذي ترغب في إضافته، في حقل “مسمى المؤشر”. مثال: يمكن أن تُدخل مؤشر تحت مسمى “مجاميع فواتير العملاء”.
- ادخل نوع الوثيقة، والتي من الممكن أن تكون “فواتير مبيعات”؛ وفق المثال السابق.
- اختر “نوع المؤشر” من الأنواع المتاحة في القائمة: “عدد/مجموع/متوسط/مجمعة بواسطة”. وسنشرح كل اختيار على حدة:
- عند اختيار “عدد”،يظهر للمستخدم الحقلين التاليين في “معلومات المؤشر”؛ ليُدخل الإعدادات التي تمكنه من استعراض الوثائق خلال فترة زمنية محددة كالتالي:
– في حقل “المتسلسلة الزمنية على أساس”، يحدد المستخدم نوع التسلسل الزمني الذي سيتم استعراض الوثائق في المؤشرات على أساسه.
– في حقل “الفاصل الزمني”، يختار المستخدم أحد خيارات القائمة: “شهر/ربع/سنة”.
- عند اختيار “مجموع”،تظهر الحقول التالية للمستخدم في “معلومات المؤشر”؛ ليُدخل الإعدادات التي تمكنه من استعراض قيمة الوثائق التي اختارها خلال فترة زمنية محددة:
– في حقل “المتسلسلة الزمنية على أساس”، يحدد المستخدم نوع التسلسل الزمني الذي سيتم استعراض الوثائق في المؤشرات على أساسه.
– في حقل “الفاصل الزمني”، يختار المستخدم أحد خيارات القائمة: “شهر/ربع/سنة”.
– في حقل “القيمة على أساس”، يحدد المستخدم الأساس الذي يريد استعراض قيمة نوع الوثائق بناءً عليه.
- عند اختيار “متوسط”،تظهر الحقول التالية للمستخدم في “معلومات المؤشر”؛ ليُدخل الإعدادات التي تمكنه من استعراض قيمة الوثائق التي اختارها خلال فترة زمنية محددة:
– في حقل “المتسلسلة الزمنية على أساس”، يحدد المستخدم نوع التسلسل الزمني الذي سيتم استعراض الوثائق في المؤشرات على أساسه.
– في حقل “الفاصل الزمني”، يختار المستخدم أحد خيارات القائمة: “شهر/ربع/سنة”.
– في حقل “القيمة على أساس”، يحدد المستخدم الأساس الذي يريد استعراض قيمة نوع الوثائق بناءً عليه.
- عند اختيار “مجمعة بواسطة”، تظهر الحقول التالية للمستخدم في “معلومات المؤشر”؛ ليُدخل الإعدادات التي تمكنه من استعراض قيمة الوثائق التي اختارها خلال فترة زمنية محددة وحسب مجموعة وثائق معينة:
– في حقل “المتسلسلة الزمنية على أساس”، يحدد المستخدم نوع التسلسل الزمني الذي سيتم استعراض الوثائق في المؤشرات على أساسه.
– في “حقل مجمع بواسطة”، يختار المستخدم العنصر الذي يتظهر القيم المجمعة على أساسه. مثال: قد يختار المستخدم استعراض الوثائق بناء على “عميل” محدد أو “أقليم” محدد أو “حالة” محددة، إلخ.
– في حقل “عدد المجاميع”، يدخل المستخدم العدد الذي يريد استعراض البيانات على أساسه.
– في حقل “نوع مجمع بواسطة”، يحدد المستخدم نوع استعراض البيانات على مستوى كل مجموعة من خيارات القائمة: “عدد/مجموع/متوسط”. علماً بأنه عند اختيار “مجمع” أو “متوسط”، يظهر حقلاً إضافياً؛ وهو “القيمة على أساس” ليتمكن المستخدم من تحديد الأساس الذي يريد استعراض قيمة نوع الوثائق بناءً عليه، كما هو موضح أدناه:
- ادخل البيانات الخاصة ب”شكل المؤشر”، والمبينة كالتالي:
- حدد نوع شكل المؤشر من الأنواع المتاحة في قائمة “نوع”
- ادخل “اللون” الذي تريد أن يظهر به المؤشر
- انقر على “إضافة صف جديد” الموجود داخل الجدول، أسفل” فلتر مؤشر لوحة البيانات”؛ لإضافة شرط معين لنصفية البيانات داخل الوثيقة التي قمت باختيارها في “المعلومات الأساسية”
- اختر الحقل الذي تريد استخدامه في عملية التصفية من القائمة المنسدلة التي ستظهر لك حسب نوع الوثيقة الذي قمت باختياره في “المعلومات الأساسية”
- اختر نوع العملية من بين الأنواع الموجودة في القائمة المنسدلة، كما هو مبين في الصورة أدناه، لتتمكن من إضافة العملية التي سيتم على أساسها تصفية البيانات
- ادخل القيمة التي ستتب تصفية البيانات على أساسها، وفق نوع الوثيقة الذي قمت باختياره في “المعلومات الأساسية”
- انقر على زر “حفظ” الموجود أعلى الشاشة، بعد التأكد من إدخال جميع البيانات بشكل صحيح
- ادخل على “لوحة البيانات” من القائمة الجانبية الموجودة على يمين الشاشة، كما هو موضح أدناه:
إعداد لوحات البيانات
- انقر على “إعداد لوحة البيانات” -من القائمة الجانبية- لتقوم باستعراض المؤشرات التي ادخلتها في المرحلة السابقة في صفحة واحدة.
- انقر على أيقونة “جديد” المبينة على يمين الشاش
- ادخل “مسمى لوحة التحكم” في الحقل المبين أدناه؛ وهو اسم لوحة التحكم التي تحتوي على جميع المؤشرات التي قمت بادخالها في المرحلة السابقة. يمكنك أن تؤشر على خيار “هل هو افتراضي” إذا اردت أن تستعرض هذه اللوحة بشكل افتراضي.
- انقر على “إضافة صف جديد” المبينة في الجدول الموجود أسفل “ربط مؤشر لوحة البيانات”؛ لتضيف المؤشرات التي قمت بحفظها في المرحلة السابقة.
- اختر المؤشر الذي تريده من القائمة التي ستظهر في حقل “مؤشر”.
- اختر الطريقة التي تريد عرض بيانات المؤشر بها داخل الصفحة من القائمة التي تظهر في حقل “عرض”.
- قم بتكرار الخطوات 4-6 حتى تنتهى من إضافة جميع الصفوف التي تريد استعراضها.
- اضغط على زر “حفظ” المبين أعلى الشاشة عند الانتهاء من الإضافة
لوحة البيانات
- ادخل على “لوحة البيانات” من القائمة الجانبية الموجودة على يمين الشاشة، كما هو موضح أدناه:
- انقر على ” لوحة البيانات” لتستعرض لوحة البيانات الخاصة بك، والتي قمت بإعدادها في المرحلتين السابقتين
- اختر لوحة البيانات التي قمت بحفظها في المرحلة السابقة من القائمة المبينة على يسار الشاشة. علماً بأن المؤشر الظاهر في الصورة أدناه، هو مجرد مثال يحتوي على بيانات تجريبية للإيضاح فقط