مقدمة عن نقاط البيع
يساعدك برنامج نقاط البيع على تقليل الوقت والمجهود الذي تستغرقه عند إدارة وإتمام عمليات البيع أو إدخال بيانات العملاء ومراجعتها أو تسجيل بيانات البائعين ووردياتهم. كما أنه يمكنك من إصدار الفواتير بمنتهى السهولة وفي أقل وقت.
التهيئة
- إعداد البائعين
اتبع الخطوات التالية لتقوم بإعداد نقطة البيع:
1- انقر على زر “جديد”، المبين أعلى الشاشة؛ لتبدأ في إعداد نقطة بيع جديدة
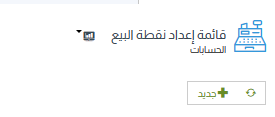
2- ادخل البيانات الأساسية الخاصة بإعداد نقطة البيع
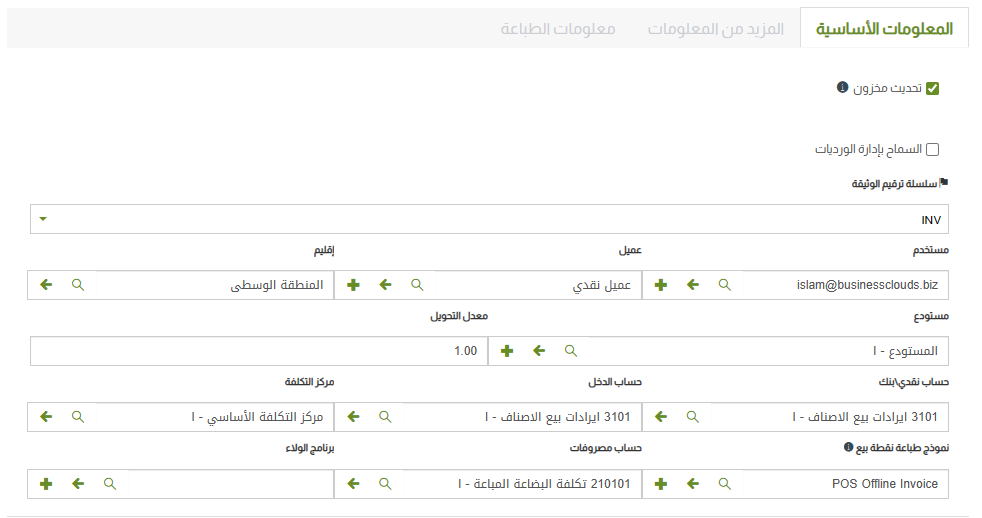
- سلسلة ترقيم الوثيقة: اختر سلسلة ترقيم الوثيقة الخاصة بقائمة نقطة البيع.
- مستخدم: حدد المستخدم الخاص بالبائع.
- عميل: عادة مايكون العميل نقدي وهو مضاف مسبقا للنظام.
- إقليم: يظهر الإقليم المرتبط بالعميل .
- مستودع: حدد المستودع الخاص بنقطة البيع وهو مضاف مسبقا.
- معدل التحويل: عادة مايكون 1 وهو يمثل معدل التحويل من عملة البيع للعملة الاساسية.
- حساب الدخل: ادخل حساب الدخل الذي ستقيد فيه قيمة مبيعاتك.
- مركز التكلفة: ادخل مركز التكلفة المرتبط بنقطة البيع وعادة هو مركز التكلفة الاساسي.
- حساب مصروفات: ادخل الحساب الذي ستقيد فيه قيمة مصروفاتك.
- السماح بإدارة الورديات: قم بالتأشير داخل هذا المربع إذا كنت تريد السماح للنظام بإدارة ورديات البائعين في نقطة البيع التي قمت بإعدادها. (لينك إدارة الورديات)
- تحديث المخزون: البضاعة المباعة تصرف مباشرة للعميل مع الفاتورة.
3- ادخل طرق الدفع التي تريد استخدامها في نقطة البيع التي تقوم بإعدادها، بالنقر على “إضافة صف جدبد” . علماً بأن طرق الدفع، ستظهر لك بشكل افتراضي ويمكنك أن تضيف لها أي طرق دفع أخرى تريدها
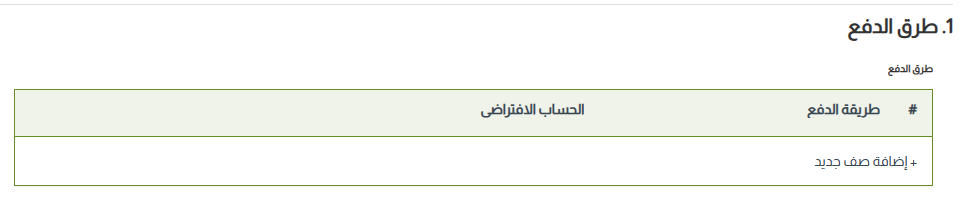
- ادخل بيانات طريقة الدفع، في الحقول التالية:
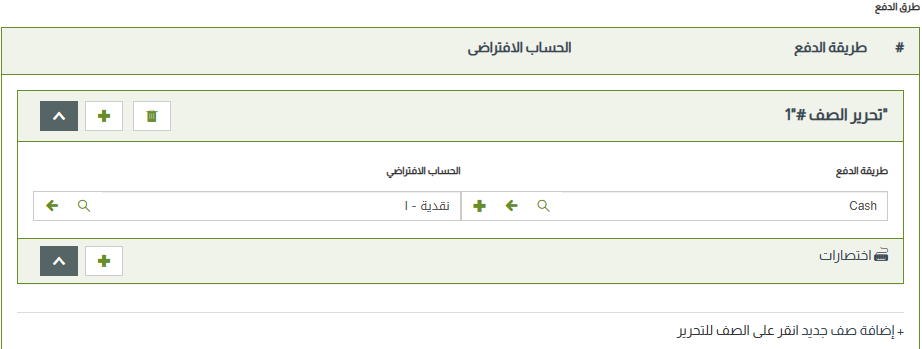
- طريقة الدفع: ادخل طريقة الدفع التي تريد إضافتها.
- الحساب الإفتراضي: ادخل الحساب الإفتراضي الخاص بطريقة الدفع التي ادخلتها.
4- ادخل بعض المعلومات الإضافية الخاصة بنقطة البيع، كالتالي:
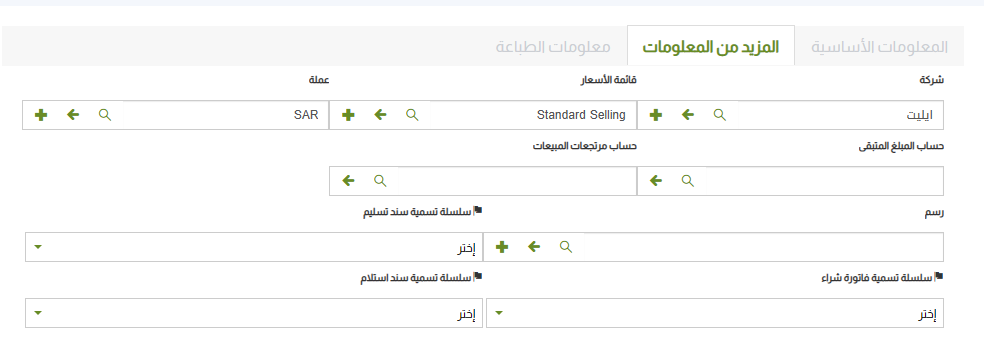
- شركة: يظهر هنا اسم منشأتك
- قائمة الأسعار: قائمة الاسعار الافتراضية والتي تباع الاصناف وفقا لها.
- عملة: العملة الافتراضية للنظام
- حساب المبلغ المتبقي:
- حساب مرتجعات المبيعات: ادخل الحساب الذي تُقيد فيه مرتجعات المبيعات.
- رسم: قاعدة الضرائب الافتراضية للنظام
5- ادخل المعلومات الخاصة بالطباعة، كالتالي:

- اختر رسالة العميل للطباعة: اختر الرسالة التي ستظهر للعميل عند الطباعة.
- رأس السالة: في حالة أردت تثبيت شعار المنشأة على الفاتورة المطبوعة يمكنك اختياره بهذا الحقل.
- الشروط والأحكام: كما يمكنك تحديد قالب الشروط والاحكام الخاص بالبيع في حال أردت ذلك لطباعته بالفاتورة.
6- انقر على زر “حفظ”، المبين أعلى الشاشة؛ لتقوم بحفظ البيانات التي أدخلتها.
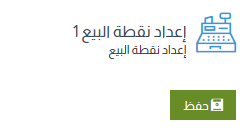
إعداد طرق الدفع
اتبع الخطوات التالية لتقوم بإعداد طرق الدفع الخاصة بنقطة البيع، علماً بأن هذه الواجهة تمكنك من إضافة طرق الدفع ومن ثم استدعائها في إعداد نقاط البيع.
1- انقر على زر “جديد”، المبين أعلى الشاشة؛ لتُضيف طريقة دفع جديدة
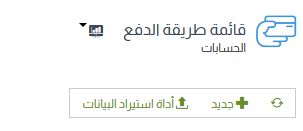
2- ادخل البيانات الرئيسية الخاصة بطريقة الدفع التي تريد إضافتها
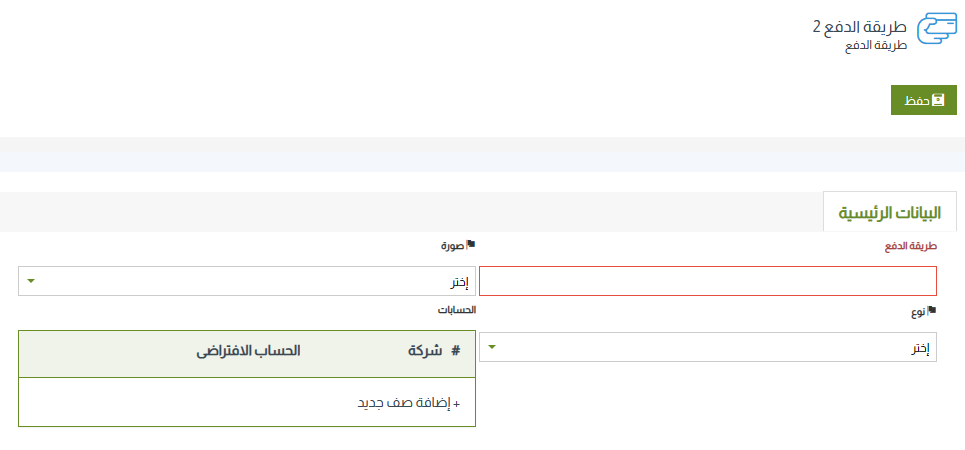
- طريقة الدفع: ادخل اسم طريقة الدفع التي تريد إضافتها.
- نوع: اختر نوع طريقة الدفع (نقد – بطاقة إئتمانية – بطاقة بنكية – مصرف)من القائمة المنسدلة.
- شركة : اختر اسم منشأتك
- حساب: حدد الحساب البنكي او النقدي المحصل عليه باستخدام طريق الدفع
3- انقر على زر “حفظ”، المبين أعلى الشاشة؛ لتقوم بحفظ طرق الدفع التي أدخلتها.
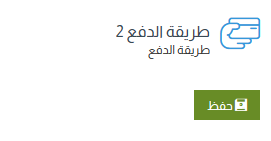
إعداد الورديات
اتبع الخطوات التالية لتقوم بإعداد الورديات الخاصة بكل بائع؛ في حال كان لديك أكثر من بائع ولكل منهم وردية معينة
1- انقر على زر “جديد”، المبين أعلى الشاشة؛ لتُضيف وردية جديدة

2- ادخل البيانات الرئيسية الخاصة بالوردية التي تريد إضافتها
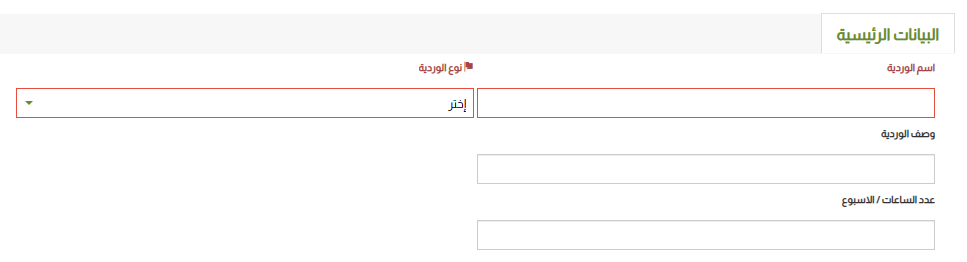
- اسم الوردية: ادخل اسم الوردية التي تريد إضافتها.
- نوع الوردية: اختر نوع الوردية (وردية ثابتة – وردية متحركة) من القائمة المنسدلة.
- وصف الوردية: ادخل وصف للوردية التي تريد إضافها.
- عدد الساعات/الأسبوع: ادخل عدد ساعات الوردية في الأسبوع.
3- انقر على زر “حفظ”، المبين أعلى الشاشة؛ لتقوم بحفظ الوردية التي أدخلتها.
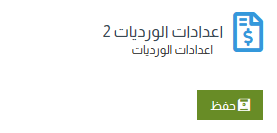
الاجراءات اليومية
- بدأ الوردية
1- انقر على القائمة الجانبية، المبينة في يسار الشاشة ثم اضغط على “بدأ الوردية”؛ لتتمكن من بدأ الوردية التي أضفتها عند إعداد الورديات
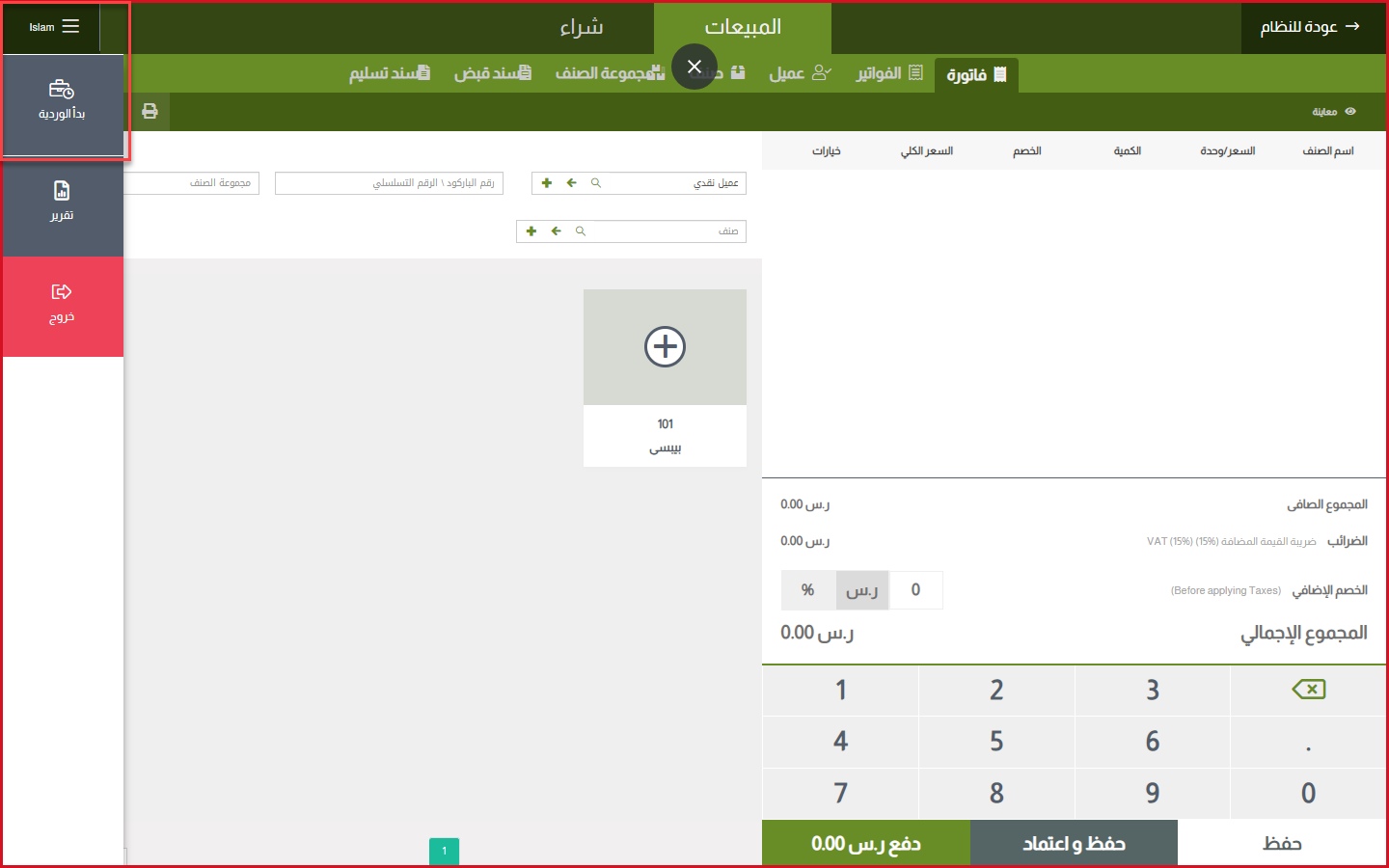
2- ادخل الرصيد الإفتتاحي المتاح عند بدأ الوردية، ثم انقر على زر “بدأ الوردية”.
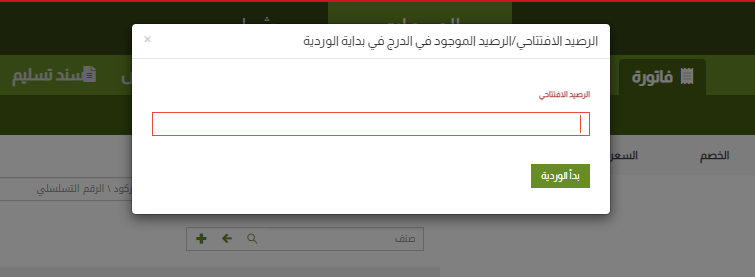
- تسجيل المبيعات
1- انقر على تبويب “فاتورة”، المبين أعلى الشاشة؛ لتقوم بتسجيل فاتورة مبيعات جديدة

2- اضف البيانات الخاصة بفاتورة المبيعات، كالتالي:
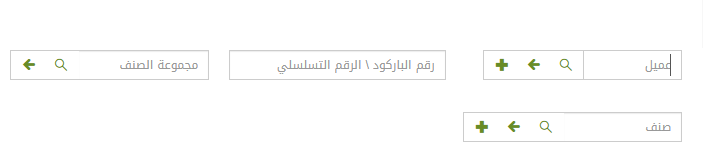
- عميل: ادخل نوع العميل، والذي عادة يكون “عميل نقدي”.
- صنف: اضف الصنف الذي اشتراه العميل.
- رقم الباركود/الرقم التسلسلي: ادخل رقم باركود الصنف الذي اشتراه العميل.
- مجموعة الصنف: ادخل المجموعة التي ينتمي لها الصنف الذي اشتراه العميل.
3- انقر على “دفع 5.75 ر.س” كما هو موضح في المثال التالي؛ ليعرض لك النظام ملخص الفاتورة
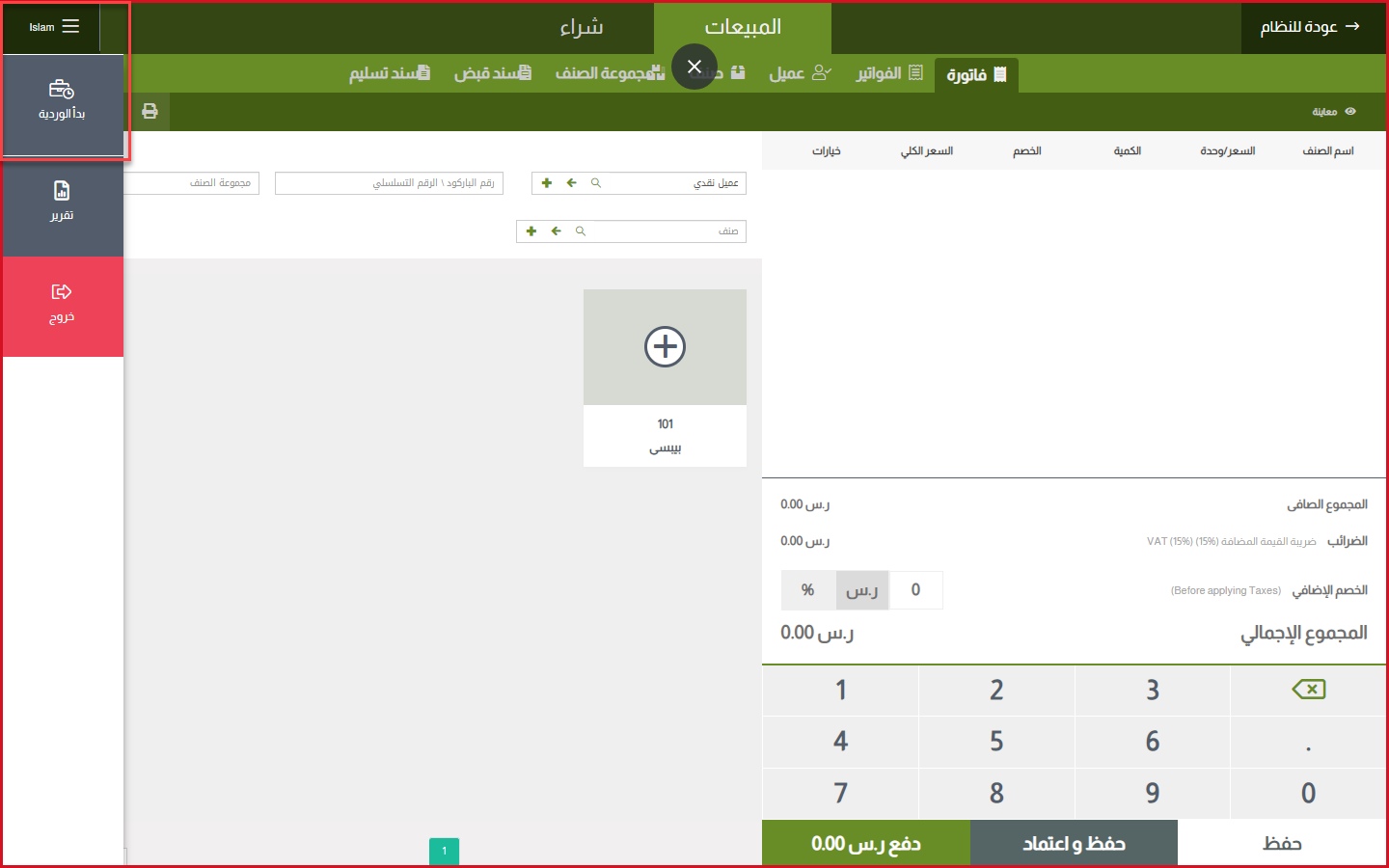
4- انقر على “حفظ واعتماد”؛ لتحفظ فاتورة المبيعات.
5- اختر الطريقة التي تحب استلام فاتورتك بها بعد الحفظ والاعتماد
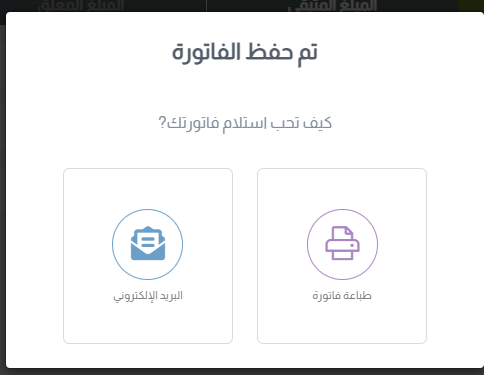
إضافة صنف
1- انقر على علامة “+”، المبينة أمام “صنف”؛ في واجهة نقاط البيع؛ لتتمكن من إضافة صنف جديد.

2- ادخل البيانات الخاصة بالصنف الذي تريد إضافته، كالتالي:
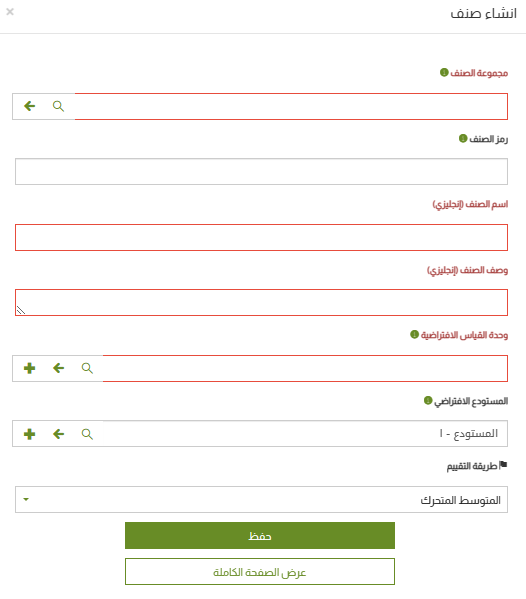
- مجموعة الصنف: اختر المجموعة التي ينتمي لها الصنف من القائمة المنسدلة.
- رمز الصنف: ادخل الرمز الذي سيتم حفظ الصنف به في قاعدة البيانات.
- اسم الصنف (إنجليزي): ادخل اسم الصنف باللغة الإنجليزية.
- وصف الصنف (إنجليزي): ادخل وصف الصنف باللغة الإنجليزية.
- وحدة القياس الإفتراضية: ادخل وحدة القياس الخاصة بهذا الصنف. مثل: كجم.
- المستودع الإفتراضي: اختر المستودع الذي تم حجز كمية الصنف منه في أمر البيع.
- طريقة التقييم: اختر طريقة تقييم المخزون من القائمة المنسدلة.
- حفظ: انقر على هذا الزر؛ لتقوم بحفظ الصنف الذي ادخلت بياناته.
- عرض الصفحة كاملة: انقر على هذا الزر؛ إذا كنت تريد الانتقال إلى الصفحة الخاصة بتسجيل بيانات الصنف.
إضافة عميل
1- انقر على علامة “+”، المبينة أمام “عميل”؛ في واجهة نقاط البيع؛ لتتمكن من إضافة عميل جديد.

2- ادخل البيانات الخاصة بالعميل الذي تريد إضافته، كالتالي:
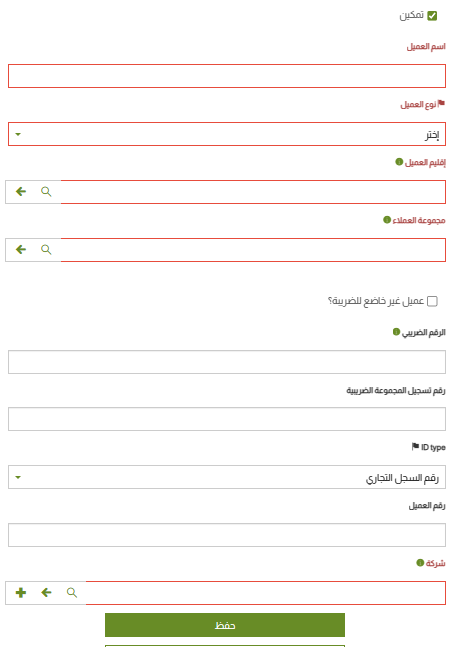
- اسم العميل: ادخل اسم العميل.
- نوع العميل: اختر نوع العميل (شركة – فرد) من القائمة المنسدلة.
- إقليم العميل: ادخل المنطقة/البلد التي يتواجد بها العميل.
- مجموعة العملاء: ادخل المجموعة التي ينتمي لها العميل.
- عميل غير خاضع للضريبة؟: قم بالتأشير داخل هذا المربع؛ إذا كان العيل غير خاضع للضريبة. ولكن إذا كان خاضعاً للضريبة، قم بتعبئة بيانات الحقول التالية.
- الرقم الضريبي: ادخل الرقم الضريبي الخاص بالعميل والذي يتكون من 15 رقماً.
- رقم تسجيل المجموعة الضريبية: ادخل رقم تسجيل المجموعة الضريبية التي ينتمي لها العميل.
- ID Type: اختر نوع هوية العميل من الخيارات المتاحة في القائمة المنسدلة.
- رقم العميل: ادخل رقم العميل.
- شركة: انقر هنا لإدخال شركة جديدة.
- حفظ: انقر على هذا الزر؛ لتقوم بحفظ العميل الذي ادخلت بياناته.
- عرض الصفحة كاملة: انقر على هذا الزر؛ إذا كنت تريد الانتقال إلى الصفحة الخاصة بتسجيل بيانات العميل.


